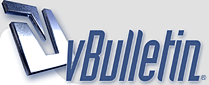
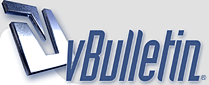 |
شرح الـ ديجي شات كاملا و بالصور ..
شرح البرنامج: يعتبر برنامج المحداثة دجي شات هو البرنامج الأكثر شعبيه بين برامج المحادثه داخل الدردشة وإليكم فيما يلي شرحا لهذا البرنامج لاستخدام الشات ماستر ChatMaster ونبدأ أولا بالشاشة الرئيسية:. واجهة البرنامج مع شرح اقسام الشاشه  أقسام شريط الأدوات الخاص ب ChatMaster: ضع مؤشر الماوس على أي زر لتعرف استخدامه جميع الازرار تظهر لجميع الزائرين للدردشة إلا زر الطرد فيظهر فقط للأعضاء الذين يمتلكون خاصية الطرد وعند الضغط على زر الطرد يظهر  شاشة الخيارات الخاصه بـ ChatMaster: عند الضغط على قائمة الصلاحيات للشات ماستر أو الاعضاء المسجلين تظهر القائمة الفرعية التالية: نافذة أوامر الصلاحيات للسمتخدمين والشات ماستر  وهذه الشاشة تتألف من الأقسام التالية: Set Site Options: هذا الخيار سيتيح لك فتح نافذة خيارات الدردشة ولوحة التحكم الخاصه بالشات ماستر.وهي كما في الصورة التالية شاشة خيارات الدردشة  هذه الشاشة تتألف من الاقسام التاليه: 1- DigiCast: يستخدم هذا الخيار لوضع الرسائل الموجهه من المشرف للزوار وعرضها بشكل اتوماتيكي. 2- المستخدمينBan: عرض ارقام آي بي الخاصه بالأشخاص المطرودين من الدردشة وذلك بخاصية الباند. 3- Hosts: عند استخدام هذه الصفحة فلن يتمكن أي عضو من زيارة دردشتك الا من خلال المواقع التي تحددها أنت. 4-Accounts: لإضافة وحذف وتعديل أسماء السوابر مع امكانية تعديل الصلاحيات لكل سوبر من السوابر. الشرح 5- Themes: للتحكم بألوان الدردشة وشكل الدردشة. 6- الخيارات: وهي الخيارات الخاصه بالدردشة ومعلومات عن الدردشة بشكل عام. 7- ChatWatch: قائمة الاختصارات الكتابية لمنع ظهور بعض الكلمات او وضع اختصارات للكلمات المتكررة بشكل دائم. الشرح 8- Emotions: يستخدم هذا الخيار لإضافة الصور التعبيرية للدردشة. الشرح 9- غرف: لإضافة وحذف الغرف من الدردشة. الشرح 10- Banners: التحكم بالاعلانات داخل الددرشة (ينصح بعدم استخدام أكثر من خمس بنرات) الشرح 11- Icons: لإضافة أو حذف أو تعديل الصور الرمزية التي تظهر بجانب كل عضو. الشرح ملاحظة: في جميع الاقسام السابقه لنافذة خيارات الدردشة يظهر ثلاث أزرار (Edit - Add - Remove ) وتستخدم هذه الأزرار لتحرير edit أو حذف remove أو اضافة add أي خيار للشاشة الموجود بها الازرار الثلاثه. شرح إضافة أعضاء للدردشة: عند الضغط على التبويب Accounts تظهر الصورة التالية  لإضافة سوبر جديد نضغط على زر Add فتفتح لنا النافذه التالية:  وهذا جدول يبين معنى كل خيار من الخيارات السابقه ما يعنيه الاختيارالاختيارالسماح بالدخول للدردشةإدخلالسماح بتغيير اسم المستخدمChange NickNameالسماح بتغير الايقونه الخاصهChange Iconالسماح بتغيير البياناتChange Profileالسماح بتغيير كلمة المرورChange Passwordإجبار المستخدم على تغيير الباسوردMust Chaneg passordالسماح بخاصية موديرت الغرفModerator إعطاء السوبر الأحمرGuest Speakerعدم اختيار Guset Speaker يجعل العضو بلون أزرقالسماح بإنشاء غرف خاصة دائمةCreate Permanent Privet Roomsالسماح بإنشاء غرف خاصة مؤقتهCreate Temporary Privet Roomsالسماح بإنشاء غرف عامة دائمةCreate Permanent Privet Roomsالسماح بإنشاء غرف عامة مؤقتةCreate Temporary Privet Roomsالسماح بتلقي وإرسال الصور التعبيريةAccess Reserved Iconsالسماح بإضافة وحذف وتعديل السوابرEdit Accountsخاصية الباند للسوبرEdit Banned مستخدميناضافة وتعديل البنراتEdit Bannersإضافة وتعديل الاختصارات الكتابيةEdit ChatWatchإضافة وتعديل الصور التعبيريةEdit Emoticonsتعديل وإضافة الرسائل العامة والتنبهاتEdit DigiCastتعديل واضافة هوستEdit Hostإضافة صور خاصه بالزوارEdit Iconsتعديل سمات عرض الدردشةEdit Themesتعديل وإضافة الخيارات العامةEdit Optionsتعديل وإضافة الغرفEdit Roomsمنع/ السماح بطرد السوبرDo Not Kickالسماح بارسال رسائل خاصه للزوارSind Private Messagesغير مرئيInvisibleلإعطاء اللون الاخضر يجب عدم اختيار Guest Speakerإرسال رسائل مفاجأة للزوارSind Chat Broadcastعدم الدخول السوبرBotشرح إضافةChatWatch اختصارات كتابية للدردشة: عند الضغط على التبويب ChatWatch تظهر الصورة التالية  لإضافة الاختصارات للدردشة قم فقط بالضغط على زر Add ولتعديل اختصار اضغط على زر Edit وعند الضغط على زر Add تظهر النافذة التالية:  شرح إضافة Emotions اختصارات كتابية للدردشة: عند الضغط على التبويب Emotions تظهر الصورة التالية لإضافة الصور الرمزية او التعبيرية اضغط Add ولتعديلها إضغط زر Edit وللحذف زر Remove وعند الضغط على زر Add تظهر الصورة شرح إضافة غرف الدردشة الكتابية: عند الضغط على التبويب غرفتظهر الصورة التالية  وعند الضغط على زر Add تظهر الصورة التالية  شرح إضافة Banners الدردشة الكتابية: عند الضغط على التبويب Banners تظهر الصورة التالية  لإضافة بنر نضغط على زر Add ولتعديل بنر موجود نضغط على زر Edit فتظره الصورة التالية  شرح إضافة Icons صور المستخدمين: عند الضغط على التبويب Icons تظهر الصورة التالية وعند الضغط على زر Add لإضافة صورة مستخدم أو Edit لتعديل صورة موجوده يظهر النافذه التاليه تحياتي : فخر الدوله www.qaseruae.com www.uoront.net www.al3inawi.com |
يعطيك الف عافيه ااخووي ..
|
مشكور وما قصرت أخوي :)
|
| جميع الأوقات بتوقيت مكة المكرمة. الساعة الآن » 08:25 PM. |
Powered by vBulletin
Copyright ©2000 - 2025, Jelsoft Enterprises Ltd.
Copyright © ArabWebTalk.Com 2004-2012